Python is one of the most versatile and popular programming languages in the world. Python is used in almost every domain ranging from game development to Machine Learning.
So, in order to become a Python Developer, the first Step is to learn how to install Python on a computer. Since Python doesn’t come Pre-Installed with Windows Operating System, you have to install python in your system by yourself in order to write and execute code in python.
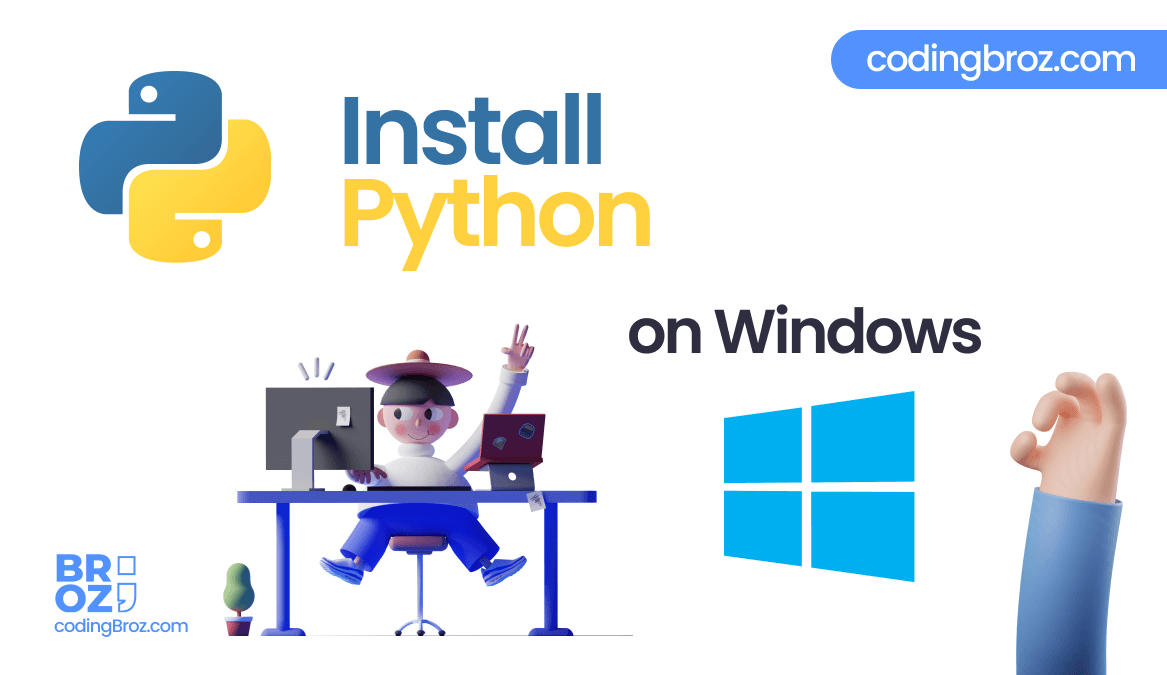
Installing Python is a very easy process and it will hardly take 5 minutes to install Python in your System. Here in this article, we will guide you to install python on windows.
How To Install Python
Python is a high level Programming language first launched in 1991. Till now, it has gained tremendous popularity and its popularity is increasing day by day.
There are several ways to install python in your system but in this tutorial we are only going to use the most easy method.
In this tutorial you’ll learn about:
- How to Download and install Python in Windows
- Check Whether Python is Installed Properly or Not
- Check Installed Python Version
- Set Up Environment Variables
How To Install Python on Windows
Step 1: Select Python Version To Install
First of all you have to decide which Python Version you want to install. Different Python Versions have different syntax and working.
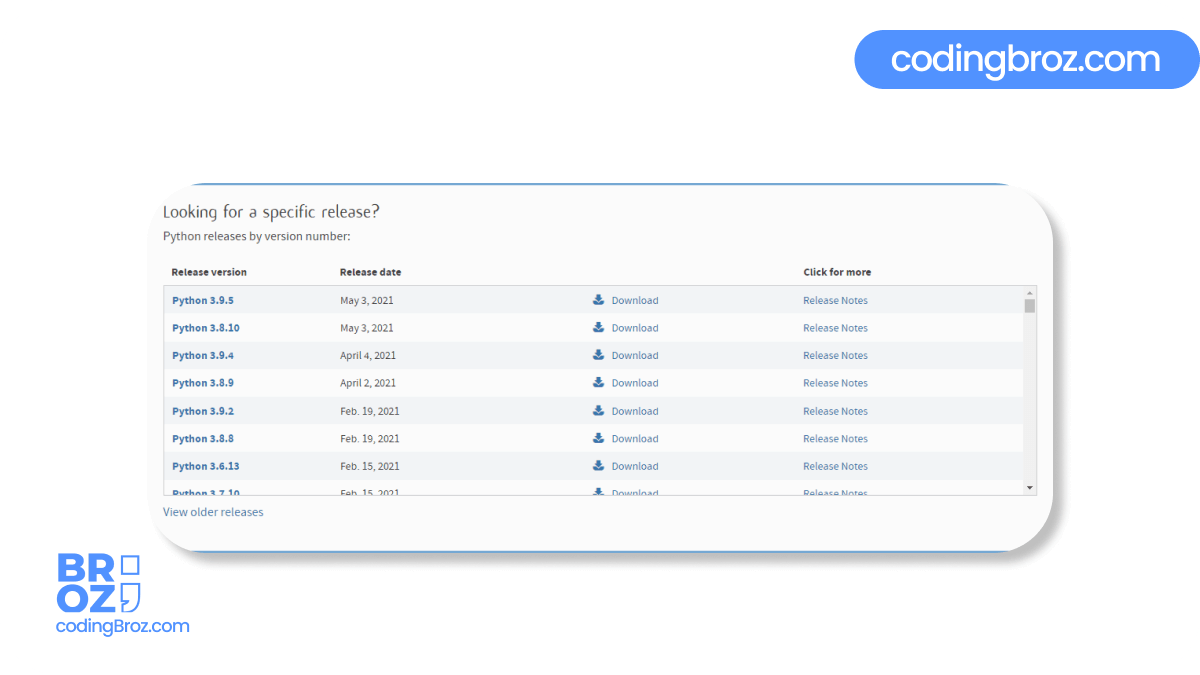
Step 2: Download Python Installer for Windows
To Download the Python Installer, visit the official website Download Python and Choose the version which you want to install. In this tutorial we will be installing the latest version of Python.
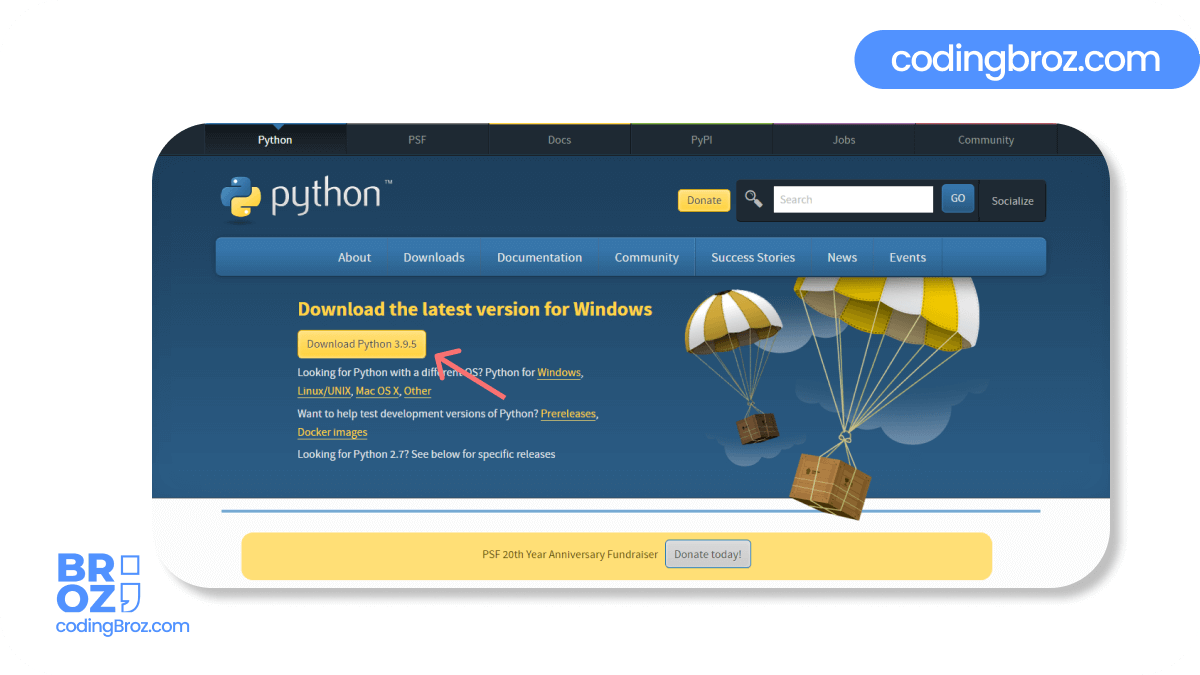
Click on Download Python 3.9.5 Button to Download Python Installer. The Download File Size is almost 30 MB.
Step 3: Run the Installer
We Downloaded Python 3.9.5 Installer.
Now, Run the Installer file which you have downloaded now. After running the installer file, the following window will open.
Check both the check boxes at the bottom, it will set the python path automatically.
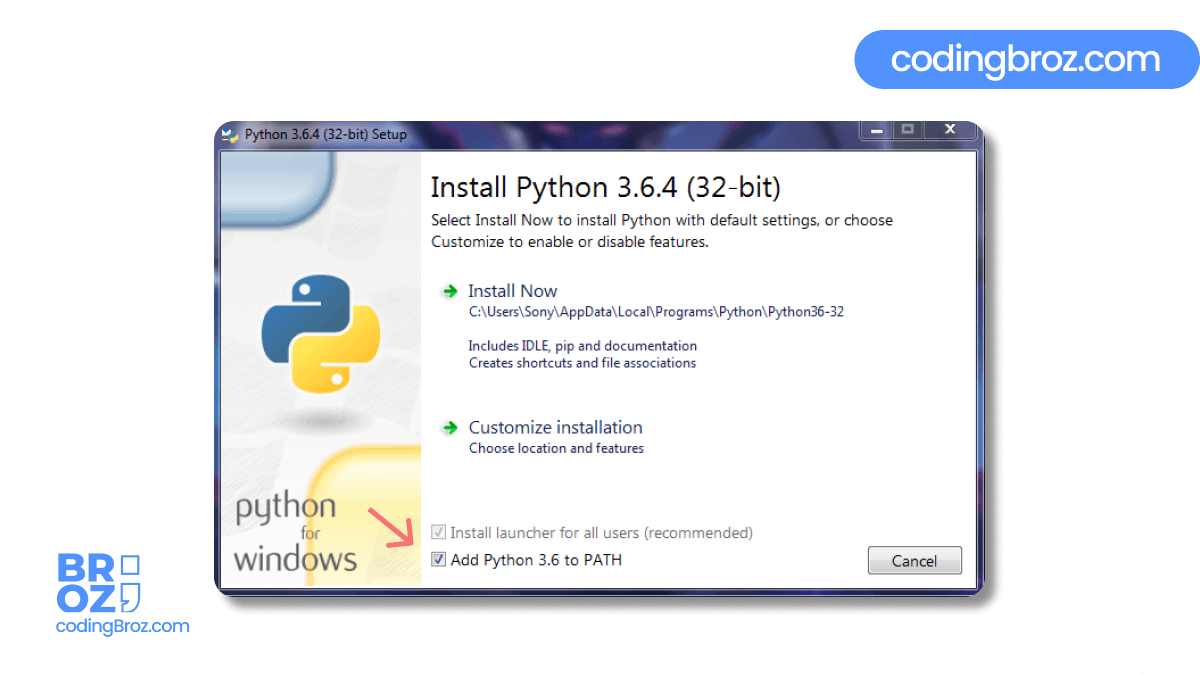
Step 4: Installation in Process
You can either install python with default settings or with custom settings, we want to install python with custom settings so we will choose the Custom Installation Option.
After Selecting the desire option Click on Next button.
Tick on the Optional Features which you want to add in your installation and then click on Next Button.
Now select the folder where you want to install Python and Click on Install. Don’t mess with any other settings.
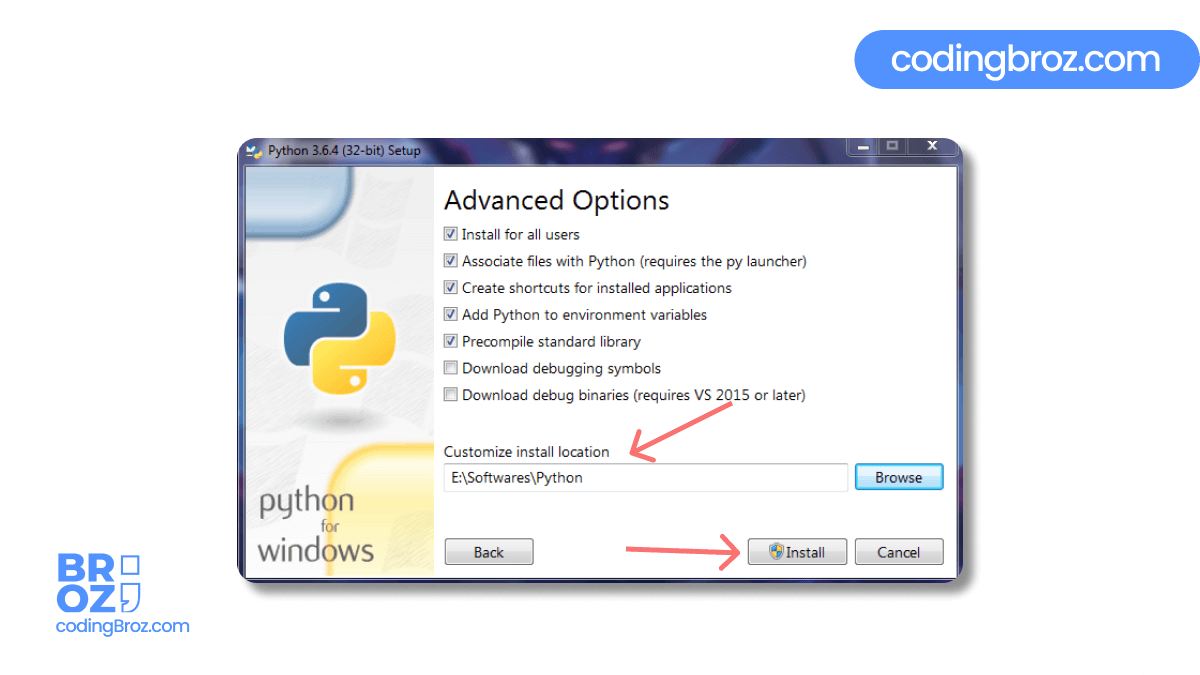
Now you have to wait for a few minutes and after a few minutes, Python will be successfully Installed in your System.
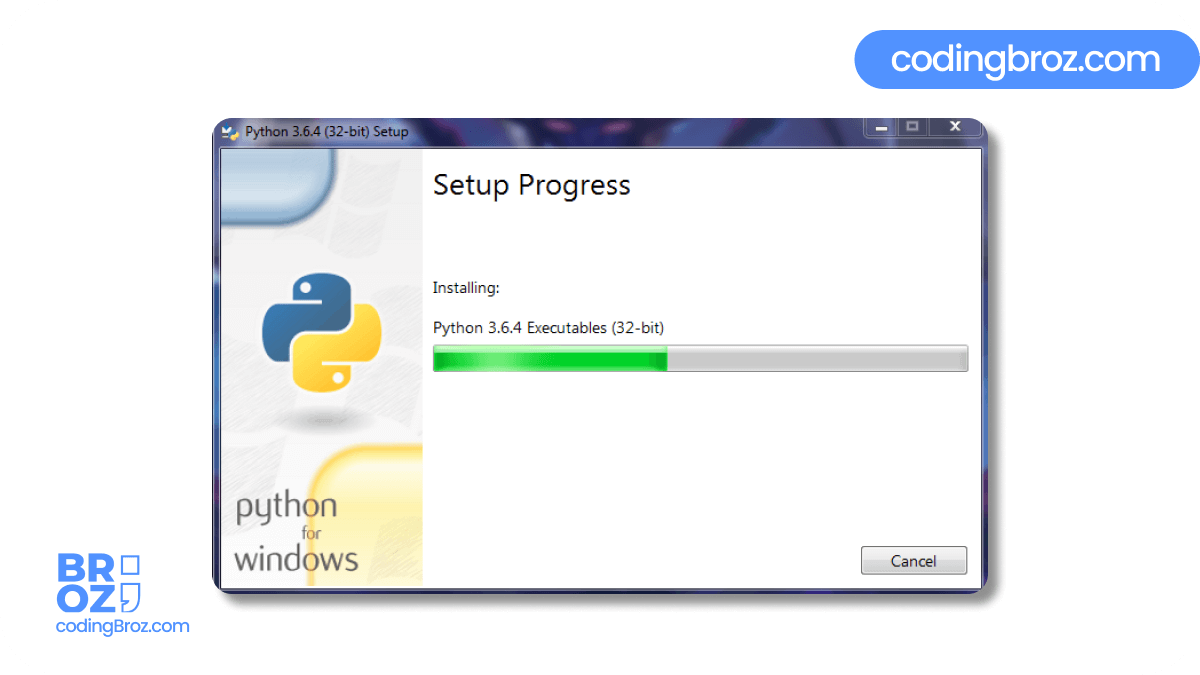
You can now Write and run codes in Python.
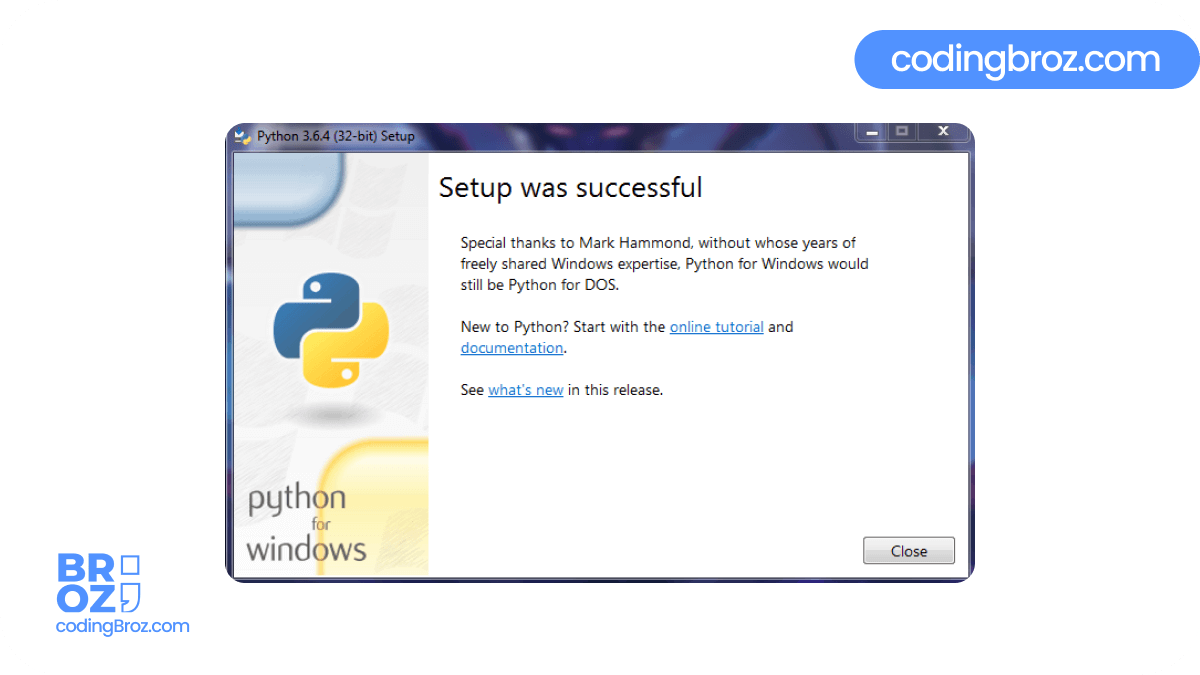
Check Whether Python is Installed Properly or Not
To check whether python is installed in your system or not. Follow the Below Steps:
- Open Command Prompt
- Type Python and Press Enter.
If Python is Successfully Installed in your system, then it will show the python version which is installed in your system.
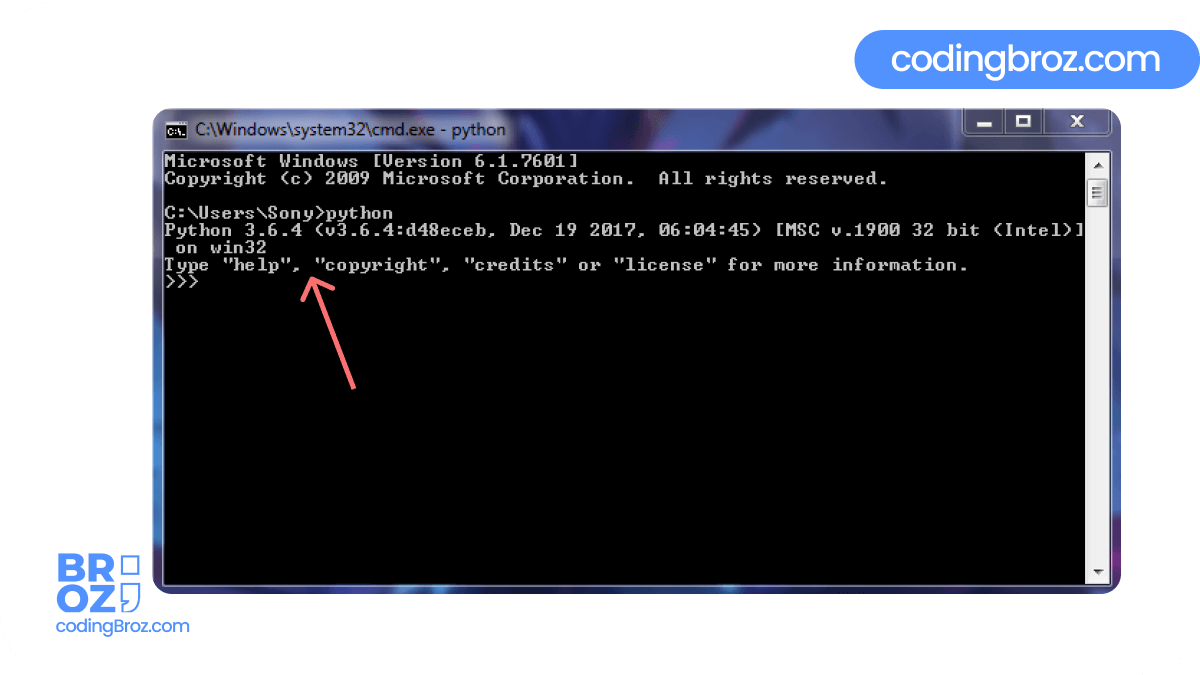
Verify Whether Pip is Installed or Not
Pip is a powerful package management system for Python Software. It is very crucial for python. So, please check it once that it is properly Installed.
Follow the below steps to check whether Pip is installed or not
Open Command Prompt
Type pip -V and Press Enter.
If Pip is successfully installed in your windows, then you get to see the pip version which is installed.
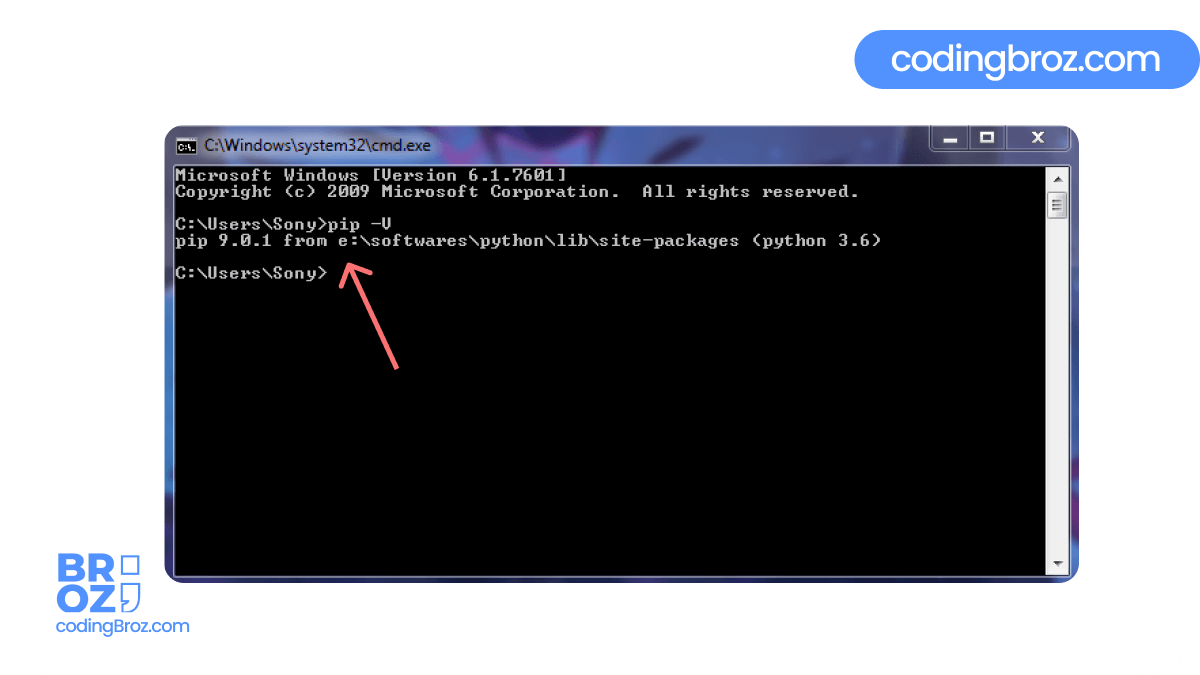
If pip is not installed then you get to see the following output.
’pip’ is not recognized as an internal or external command, Operable program or batch file.
If you see such an error, reinstall python with the default Settings.
Add Python Path to Environment Variables
If you tick the checkboxes at the step 3, then you don’t have to add a python path to Environment Variables. It was installed automatically.
But if you didn’t tick the Check box, then you have to add Python Path Manually.
Follow the below steps to add Python Path to Environment Variables.
Step 1: Click on Start Button and Open the Run Program.
Step 2: Now type sysdm.cpl and click OK. This opens the System Properties Dialog Box.
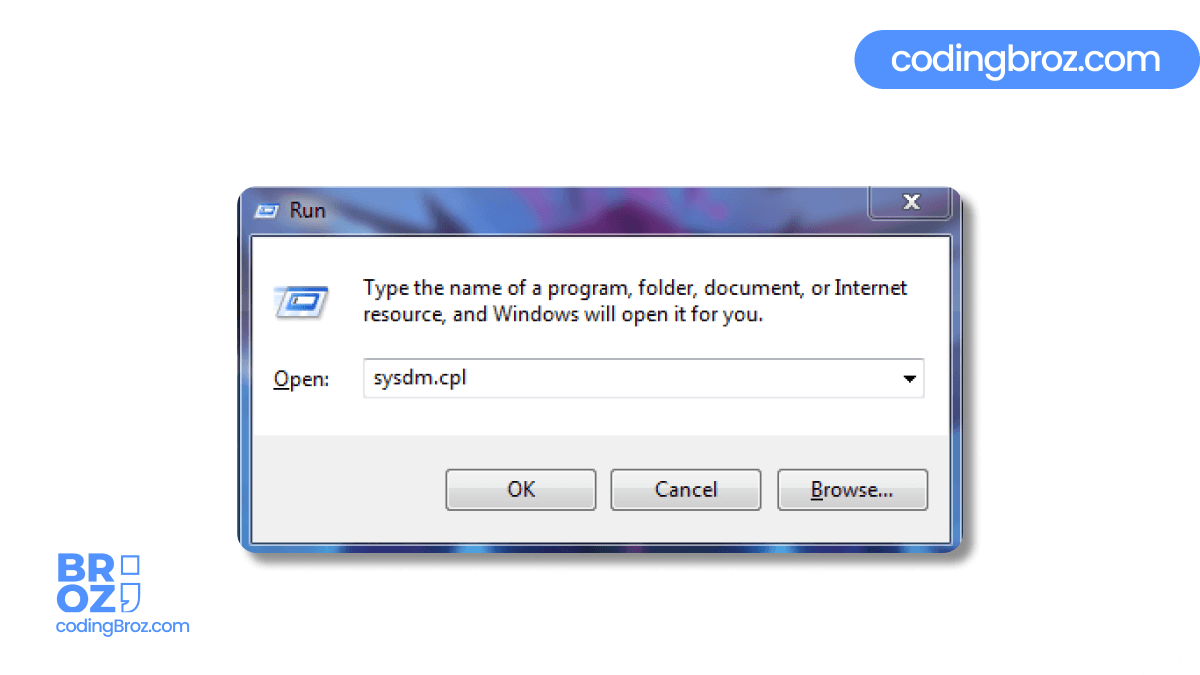
Step 3: Go to Advanced Tab and and Click on Environment Variables.
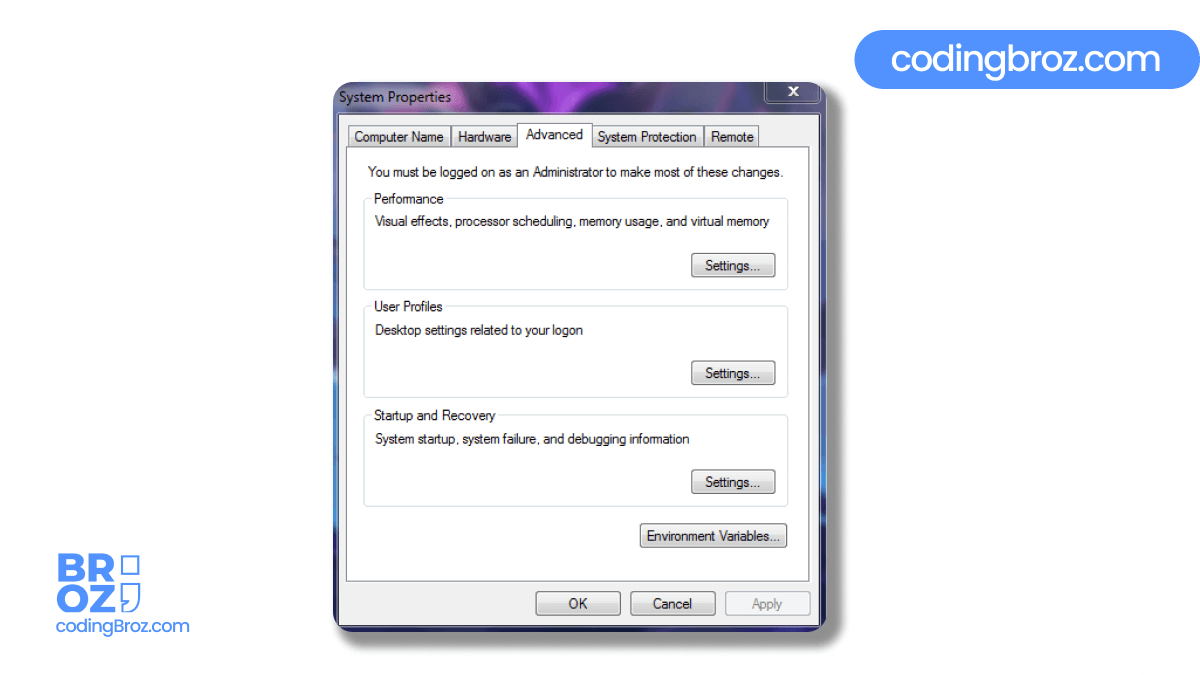
Step 4: In the System Variable section, Select the path variable.
Step 5: Click on Edit button and add python path to variable value.
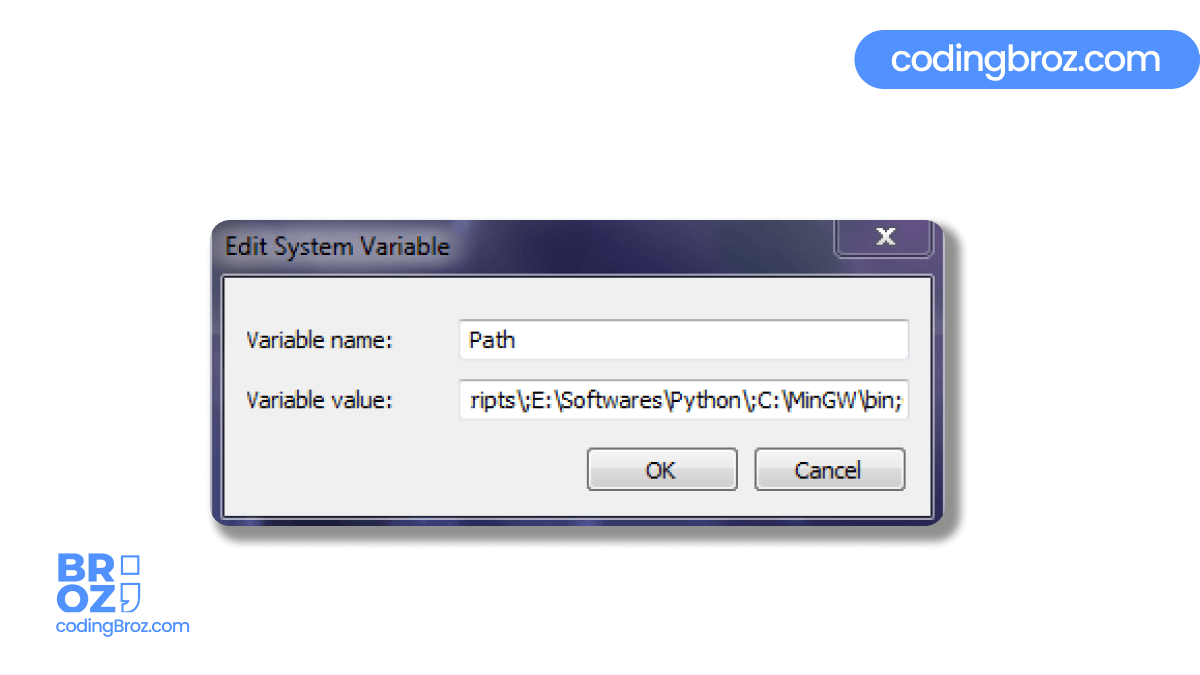
Step 6: Click OK.
You can get your python path in the folder where you have installed python. Example – for us it E:\Softwares\Python\
After following all the steps, Python Path is successfully added to Environment Variables. Now you are free to use Python as per your desire.
FAQ – Frequently Asked Questions
What is the Download Size of Python Installer?
The Download Size of Python Installer is almost 30 MB.
Is Python Free to Use ?
Yes, Python is 100% free to use.
Can I Install Python 3.9.5 on Windows 7?
No, Python 3.9.5 or later versions run only on Windows 8.1 or Higher.
Conclusion
In today Article you get to know how to install python on windows, and after following the process step by step, you can also install python in your system very easily.
We also got to know about how to check Whether Python is Installed Properly or not in Your Windows. Now, after Installing Python in your system, you are free to write and execute code in Python.
If you find any kind of error or difficulty while installing python in your system, then comment below.
We will try our best to solve your query.